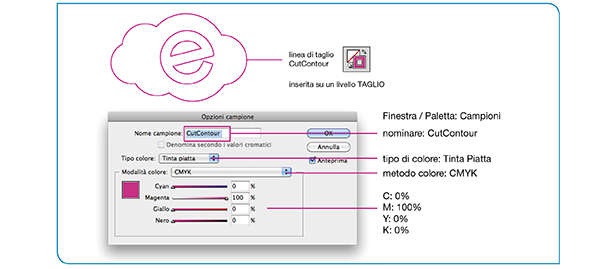Foglio d’istruzione Adesivo Piccolo Formato Rettangolare
Importante per un ottimo risultato di stampa
Gentile Cliente, nel creare i file di stampa si prega gentilmente di attenersi ai parametri di seguito indicati.
Il mancato rispetto delle indicazioni riportate comporterà la non assunzione di responsabilità da parte nostra circa il risultato di stampa.
INFORMAZIONI PER LA CREAZIONE DI UN FILE CORRETTO
Le seguenti indicazioni hanno lo scopo di aiutarvi nella corretta creazione dei file di stampa.
Sul nostro sito sono disponibili ulteriori informazioni a riguardo sotto la voce del menu “Creazione del file di stampa”. Se dovessi avere ancora dubbi, contatta il nostro Servizio Clienti, o/e attiva la Verifica professionale del file selezionabile al momento dell’ordine.
FORMATO DEL FILE
• Si prega di trasmettere i fi le di intaglio in formato PDF (non protetti da password).
• Accettiamo fi le di stampa anche in formato TIFF oppre JPG
ATTENZIONE per i fi le TIFF e JPG, l’attivazione della Verifi ca Professionale è OBBLIGATORIA
• La versione dei fi le PDF da utilizzare è la PDF/X-3:2002 standard.
• File in Formato TIFF devono essere predisposti su un livello.
I COLORI
• NON applicare alcun colore di riempimento alla grafi ca.
• Ricordati di assegnare al tracciato un “colore traccia” magenta, tinta piatta, nominandolo CutContour.
• Tutti i fi le vanno inviati in CMYK (ciano, magenta, giallo, nero).
RISOLUZIONE
• La risoluzione ottimale dei fi le per l’intaglio di prespaziati è di 300 dpi.
MARGINE E ABBONDANZA
• NON è richiesto alcun margine di abbondanza.
• NON inserire crocini e segni di taglio.
DIMENSIONI
• La misura MINIMA stampabile è di 20 x 20 millimetri.
• La misura MASSIMA stampabile è di 100 x 150 millimetri.
• Si consiglia di utilizzare caratteri/font senza grazie (sans serif), i font devono essere convertiti in tracciati/vettori.
• La dimensione dei caratteri/font non deve essere inferiore a 36 pt.
• Le linee più sottili devono avere uno spessore minimo di 5,669 pt. (2 mm)
SAGOME COMPLESSE
• Ti consigliamo di non creare sagome di taglio troppo complesse, altrimenti il risultato del taglio potrebbe essere
impreciso e non uniforme.
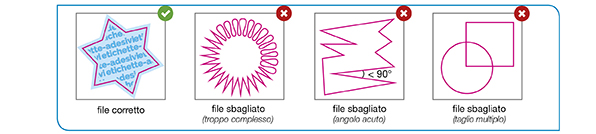
MARGINE E ABBONDANZA
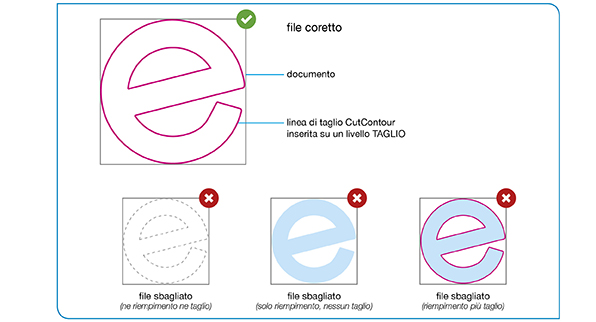
LINEA DI TAGLIO
• È necessario salvare sempre il fi le in PDF in modo che, oltre alla grafi ca, sia presente un tracciato vettoriale, che indica la linea di taglio (anche nel caso di forme semplici come un quadrato o un cerchio).
• Inserire la linea di taglio, nominata CutContour, su un livello denominandolo TAGLIO.
• Ricordati di assegnare al tracciato un “colore traccia” magenta, tinta piatta, nominandolo CutContour.
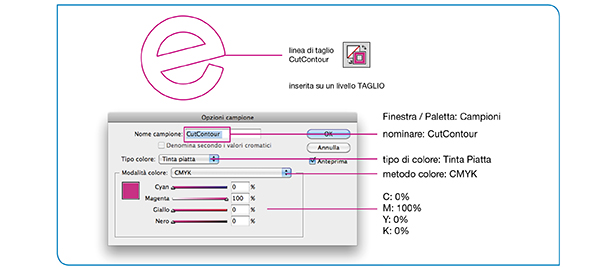
MARGINE E ABBONDANZA
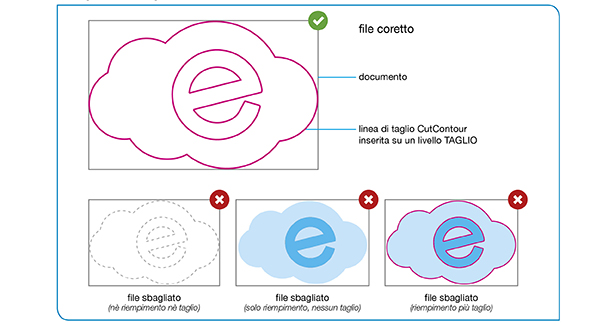
LINEA DI TAGLIO
• È necessario salvare sempre il fi le in PDF in modo che, oltre alla grafi ca, sia presente un tracciato vettoriale, che indica la linea di taglio (anche nel caso di forme semplici come un quadrato o un cerchio).
• Inserire la linea di taglio, nominata CutContour, su un livello denominandolo TAGLIO.
• Ricordati di assegnare al tracciato un “colore traccia” magenta, tinta piatta, nominandolo CutContour.